IS6FXでマイページやMT4・MT5にログインできない場合、それぞれ以下の原因と対処法が考えられます。
| マイページにログインできない原因 | 対処法 |
|---|---|
| ログイン情報が異なる | 口座開設時のメールを再度確認する。 |
| 口座が凍結されている | 新規で口座を開設する。 |
| IS6FX側のサーバーダウン | サーバーが正常に動作するのを待つ。 |
| MT4・MT5にログインできない原因 | 対処法 |
|---|---|
| MT4・MT5のログイン情報が異なる | ログイン情報を再度確認。 |
| 「回線不通」と表示される | PCまたはMetaTraderを再起動する。 |
| ネットワーク環境が悪い | Wifiを再接続するか、ネット環境を変えてみる。 |
| PCの動作が重い | PCを変えるか、スマホ側でログインする。 |
本記事では、IS6FXのマイページやMT4・MT5にログインする手順と、ログインできない場合の解決策をそれぞれ解説していきます。
「IS6FXへのログイン方法が分からない」という方や「なぜかログインできない」という方は、ぜひ本記事を参考にしてみてください。
IS6FXの会員ページ(マイページ)にログインする手順
まずはIS6FXの会員ページ(マイページ)にログインする手順を解説していきます。
上記の2つのステップについて、それぞれ順番に見ていきましょう。
事前準備:口座開設を済ませる
IS6FXのマイページにログインするためには、「ログインID」と「パスワード」が必要です。
これらは口座開設を済ませていないと発行されないため、まずはIS6FXの口座開設を済ませましょう。
まだIS6FXの口座を開設していない方は、以下の流れを参考に進めてみてください。
まずはIS6FXの公式サイトから「口座開設フォーム」にアクセスし、下記画面に移行したら必要な情報を入力していきます。
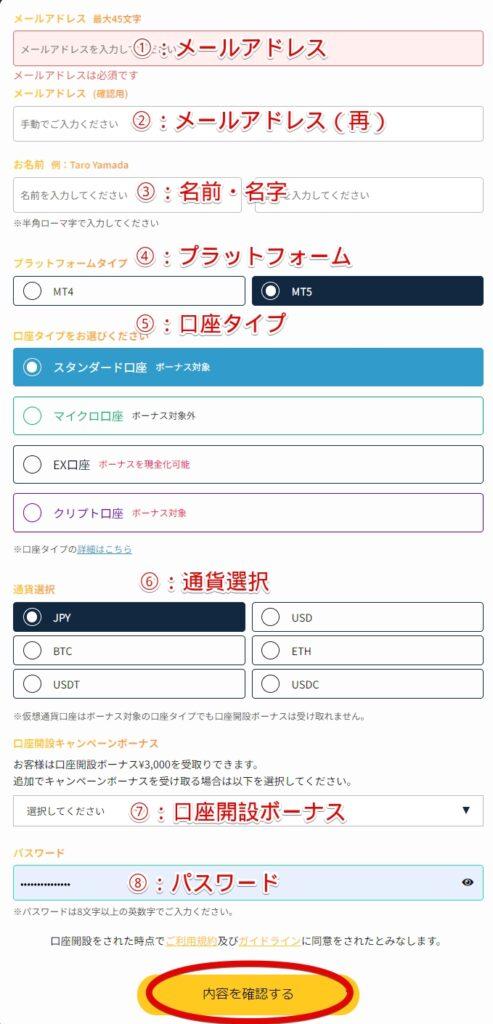
| 項目 | 入力方法(例) |
|---|---|
| ①メールアドレス | 登録するメールアドレスを入力 例)example@gmail.com |
| ②メールアドレス(再) | 確認のため、再度メールアドレスを入力 |
| ③お名前 | 氏名を入力 例)Taro Yamada |
| ④プラットフォーム | プラットフォームをMT4またはMT5から選択 例)MT5 |
| ⑤口座タイプ | 口座タイプを選択 例)スタンダード口座 ※初めての場合、ボーナスが受け取れるスタンダード口座がおすすめ |
| ⑥通貨選択 | 口座の基本通貨を選択 例)JPY |
| ⑦口座開設ボーナス | 口座開設ボーナスを受け取るかを、プルダウンから選択 |
| ⑧パスワード | ログイン用のパスワードを設定 |
以上8つの項目の入力を済ませたら、「内容を確認する」をクリックし、確認画面に移行します。
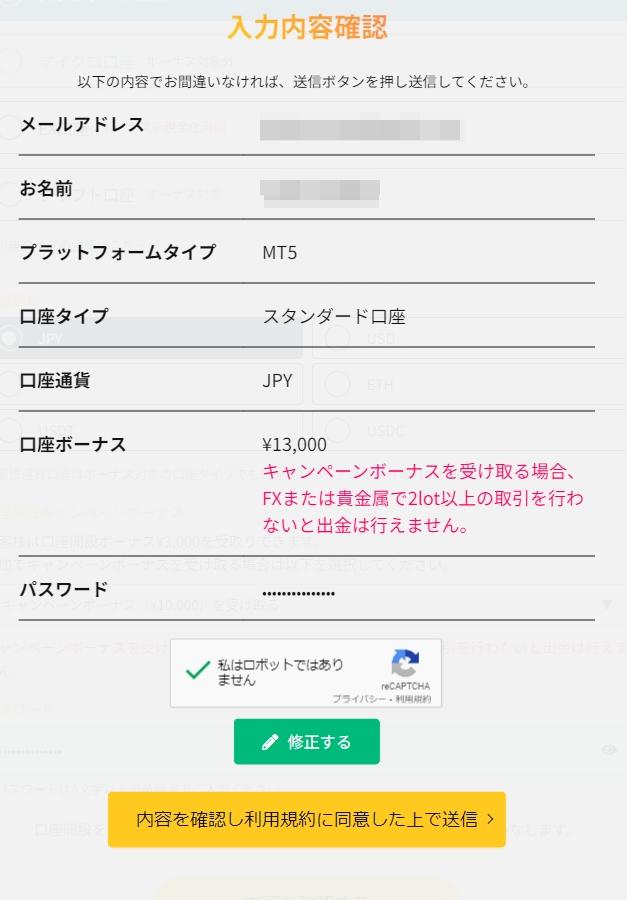
入力内容に問題が無ければ、「ロボットではありません」にチェックをし、「内容を確認し利用規約に同意したうえで送信」をクリックしてください。
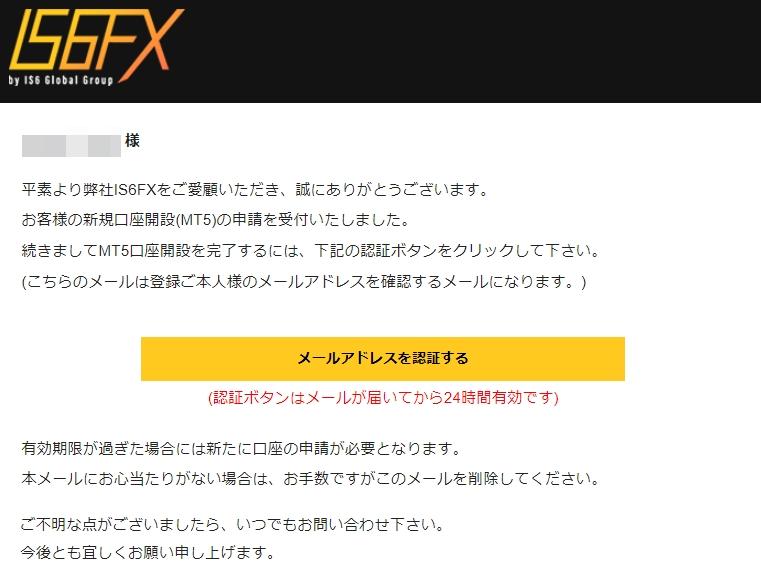
口座開設時に登録したメールアドレス宛に、IS6FXから上記の認証メールが送られてきます。
「メールアドレスを認証する」をクリックするとメールアドレス認証が完了し、マイページへのログインが可能になります。
メールアドレス認証後、SMS認証に移行します。
SMS認証画面で電話番号を入力すると、入力した電話番号あてに4桁の数字が記載されたショートメールが送られてきます。
送られてきた4桁の数字をSMS認証画面に入力し、「認証する」をクリックするとSMS認証は完了です。
最後に個人情報の入力をしてきます。
| 入力項目 | 入力方法 |
|---|---|
| ①個人情報 | 名前・性別を入力 |
| ②住所 | 居住国や住所をアルファベットで入力 |
| ③投資者情報 | 雇用形態・年収・資産をプルダウンから選択。 |
個人情報の入力では、主に上記3種類を入力する必要があります。
住所はアルファベットで入力しますが、入力方法が分からない場合は「君に届け」を利用すると、自動で英語に変換してくれて便利です。
また投資情報については、全くの初心者であっても口座開設を断られることはないので、正確な値を入力してください。
最後に本人確認書類の提出を提出していきますが、必要な書類は以下の3つです。
| 必要書類 | 利用可能な書類 |
|---|---|
| 身分証明書 (※有効期限内のもの) | 運転免許証 パスポート 住基カード マイナンバーカード |
| 住所確認書類 (※発行から3か月以内のもの) | 公共料金の請求書・領収書 携帯電話・クレジットカードの利用明細・請求書 住民票 |
| セルフィー画像 | 画面の指示に従い、自身の顔写真と身分証明書をセットで提出。 |
それぞれ上記の書類が利用できますが、身分証明書は有効期限内のもの、住所確認書類は発行から3か月以内という条件があります。
また本人確認のためセルフィー画像も提出する必要がありますが、これは画面の指示通りにすればスムーズに終わります。
全ての書類が正常に受理されると、IS6FXから下記のメールが届きます。
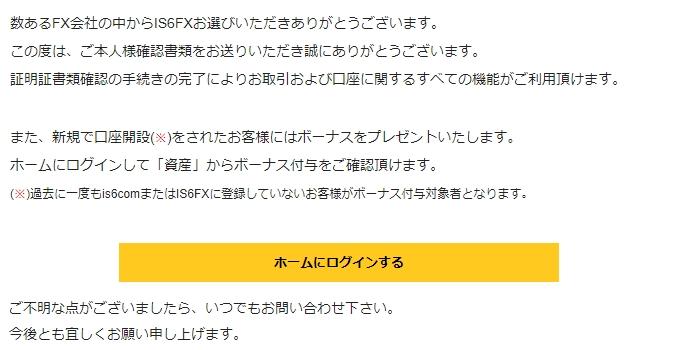
このメールが確認できたらIS6FXの口座開設は完了です。
あとはMT4またはMT5のプラットフォームをダウンロードし、入金することで取引が開始できます。
IS6FXの会員ページ(マイページ)のログイン手順
IS6FXの会員ページ(マイページ)にログインするステップについて、画像付きで見ていきましょう。
まずはIS6FXの公式サイトにアクセスし、右上の「ログイン」からログインページに移行します。

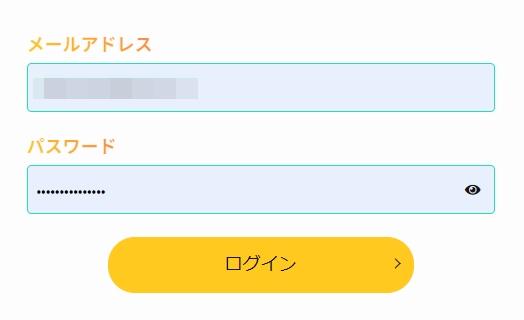
ログイン画面では登録時に設定した「メールアドレス」と「パスワード」を入力してください。
以下の画面が表示されたら、IS6FXマイページへのログインは完了です。
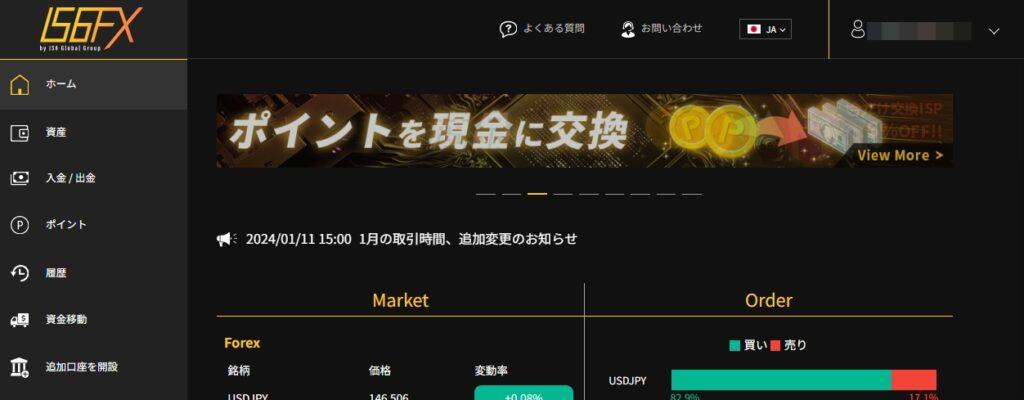
マイページではIS6FXへの入金や出金、取引履歴の確認など多くの操作を行うため、気軽にログインできるようにログイン情報は控えておきましょう。
IS6FXのMT4にログインする手順
続いてIS6FXのMT4にログインする手順です。
こちらも画像付きで確認しておきましょう。
PC版MT4のダウンロードからログインまでの手順
MT4にログインするための事前準備として、IS6FX専用のMT4をダウンロードする必要があります。
プラットフォームはIS6FXのトップページにある「プラットフォーム」からダウンロードできるので、実際の手順を見ていきましょう。
まずはIS6FXの公式サイトにアクセスし、「プラットフォーム」▶「MT4」と移動します。
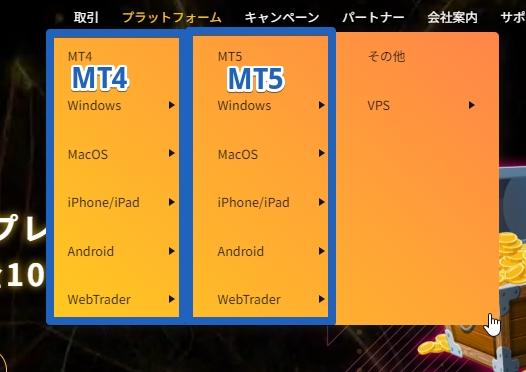
MT4はご利用しているパソコンが「Windows OS」なのか、または「Mac OS」なのかによって、適切な方を選択してください。
ここでは例として「Windows」のインストール手順を解説していくため、MT4側の「Windows」をクリックします。
以下の画面に移動したら「MT4ダウンロード」をクリックしてください。
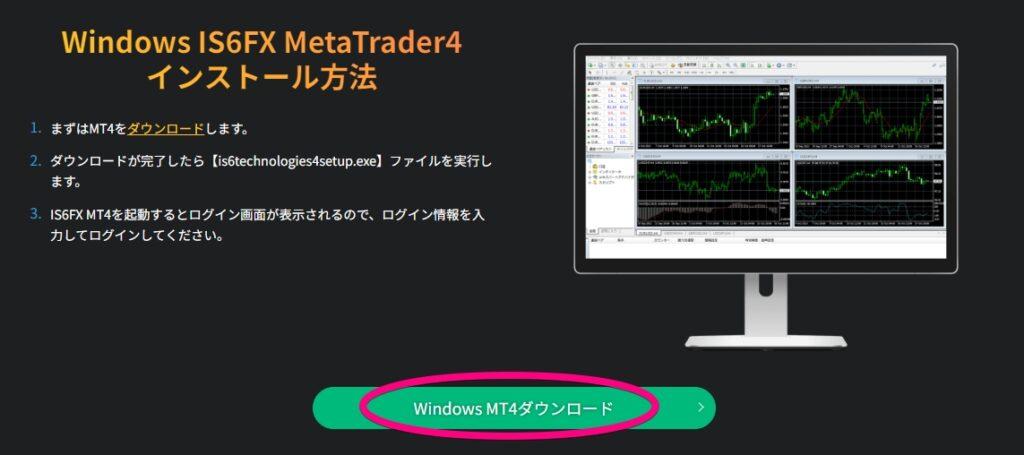
ダウンロードされたMT4のセットアップフォルダは、Windows内の「Downloads」または、ブラウザ上のダウンロード履歴にあるはずです。
ダウンロードされた「is6technologies4setup」をクリックし、MT4のセットアップをスタートしましょう。

セットアップ画面では上記のような「エンドユーザーライセンス同意書」という画面が表示されるため、「次へ」をクリックしてください。
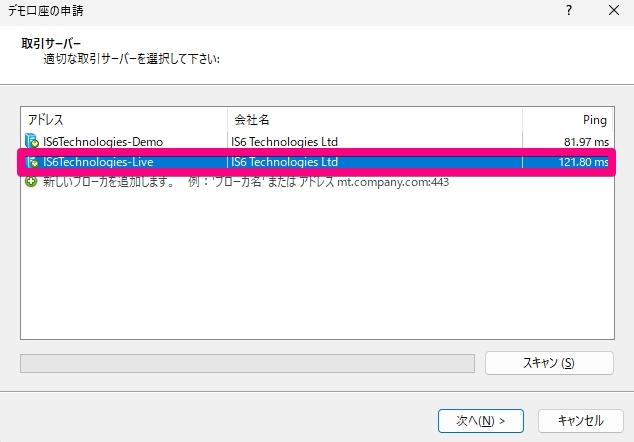
まずは取引サーバーを選択します。
取引サーバーは「-Demo」と「-Live」の2つがありますが、リアル口座でトレードするためには「-Live」を選択してください。
「-Live」を選択したら、「次へ」をクリックします。
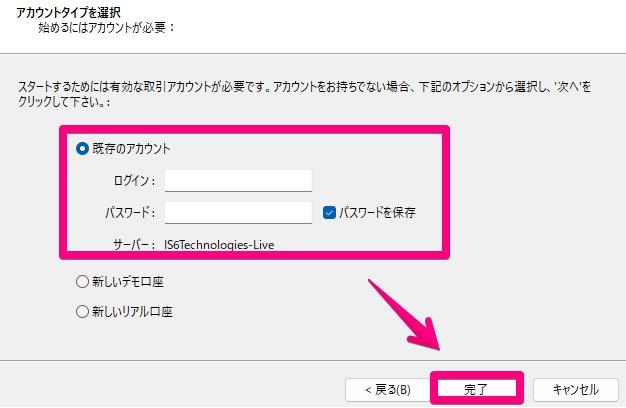
次に「ログインID」と「パスワード」を入力し、「次へ」をクリックしてください。
IS6FXのログインIDとパスワードは、口座開設完了時のメールに記載されているため、こちらをコピペすると簡単です。
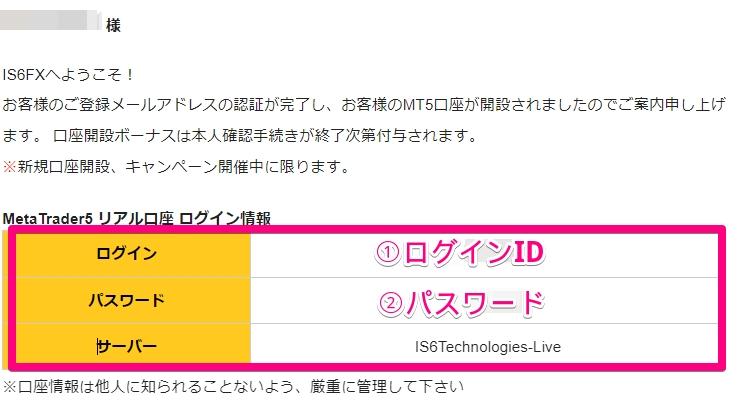
以上でIS6FXのMT4へログインできました。
正常にログインできたかを確認するには、MT4の左上に「口座番号」が記載されているかを確認すると良いです。
ログインが完了していれば、後はチャートを開いてトレードしてみてください。
スマホ版MT4のダウンロードからログインまでの手順
続いてスマホ版MT4のダウンロードからログイン手順も確認していきましょう。
IS6FXには専用のスマホアプリがないため、スマホアプリ版のMetaTraderを使用します。
スマホアプリ版のMetaTraderは下記のリンクからアクセスできるため、自身の端末に合った方を選択してください。
もしくは「AppStore」か「Google Play」を開いて、直接「MT4」と検索してもかまいません。
スマホ版のMT4をダウンロードしたら、まずはサーバーを選択します。
サーバーの検索窓に「is6」まで入力すると、DemoとLiveの2つのサーバーが表示されるため、「Live」を選択してください。
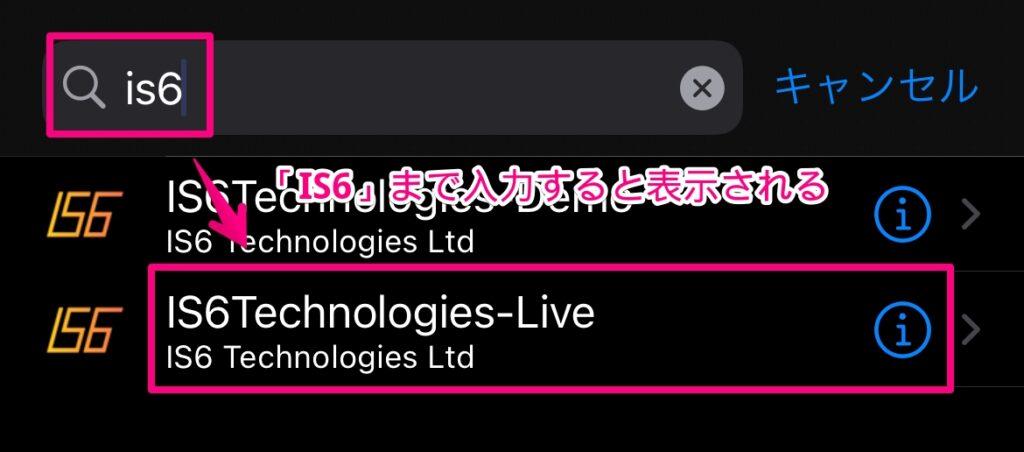
すると下記のログイン画面が表示されるため、「ログインID(口座番号)」と「パスワード」をそれぞれ入力し、「サインイン」をクリックします。
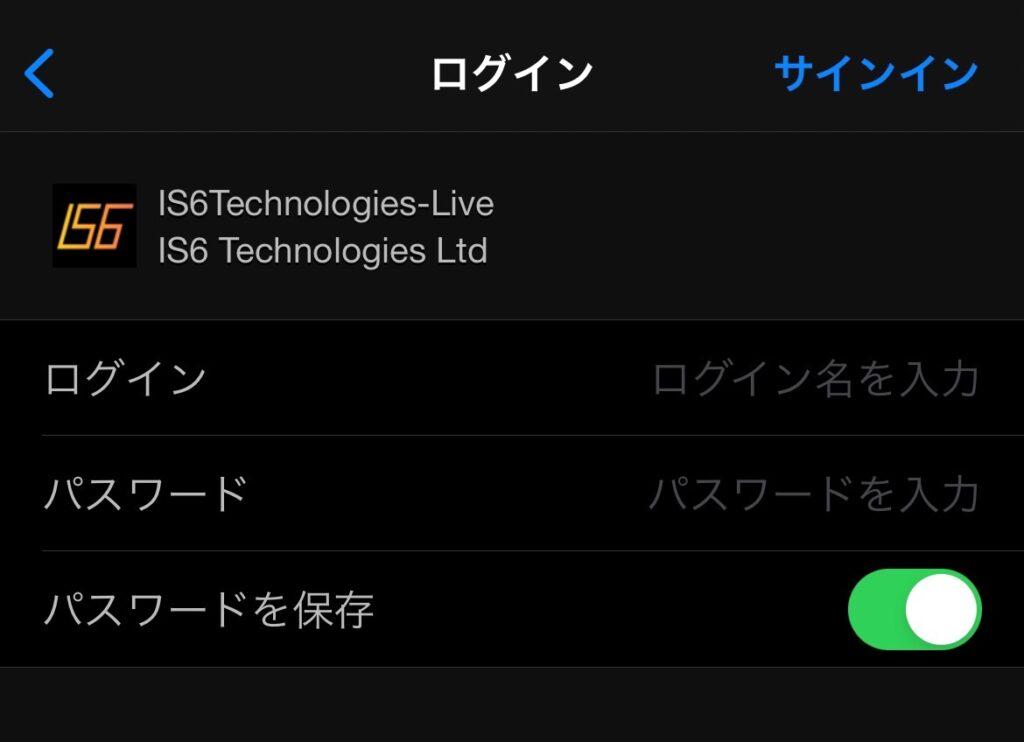
以上でスマホアプリ版のMT4から、IS6FXの取引口座へのログインが完了です。
正常にログインできていれば、トレード画面に残高が表示されるので、残高に間違いがないか確認してからトレードをスタートしましょう。
IS6FXのMT5にログインする手順
つづいてIS6FXのMT5にログインする手順を見ていきましょう。
こちらも画像付きで解説するので、ぜひ参考にしながら進めてみてください。
PC版MT5のダウンロードからログインまでの手順
MT5のダウンロードはMT4とほとんど同じですが、一部異なる点があるため、そこを踏まえて画像付きで見ていきましょう。
まずはIS6FXの公式サイトにアクセスし、「プラットフォーム」▶「MT5」と移動します。
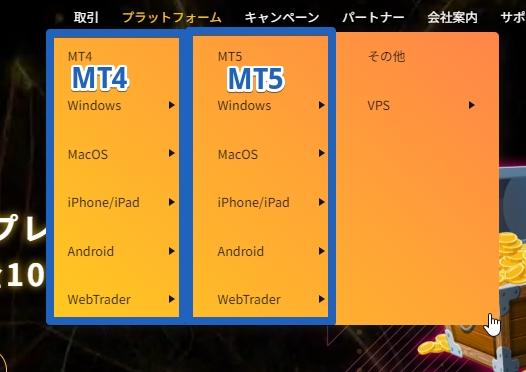
MT5側の「MacOS」または「Windows」を選択し、実際のダウンロード画面に移行します。
以下の画面に移動したら「MT4ダウンロード」をクリックしてください。
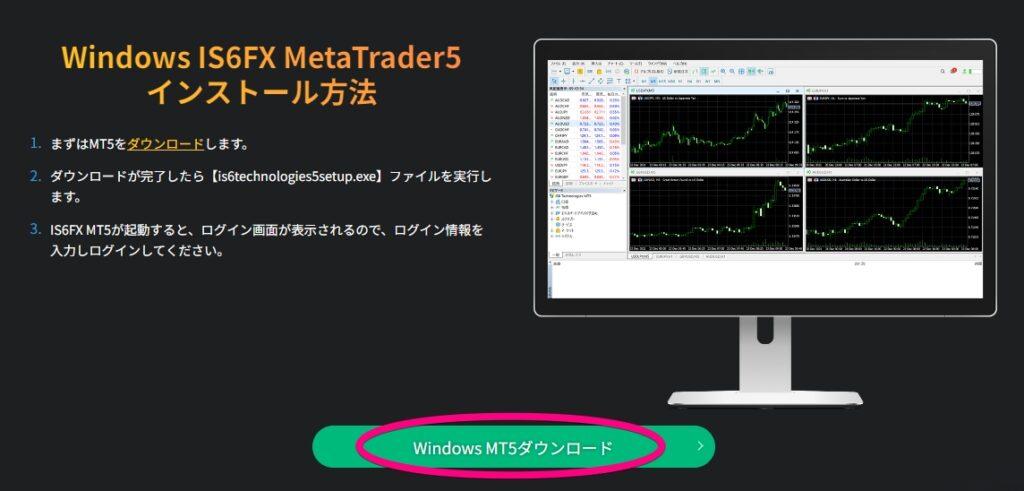
今回は例として「Windows版」をダウンロードしますが、Mac版でも同じ手順で進められます。
ダウンロードされた「is6technologies5setup」をクリックすると以下の同意書が表示されるため、「次へ」をクリックしてください。
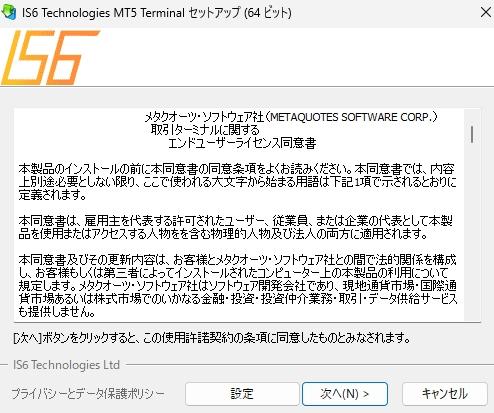
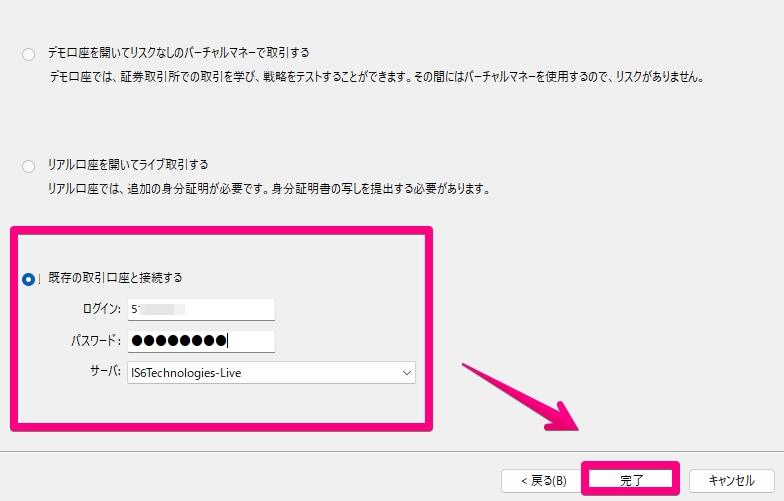
次に「ログインID」と「パスワード」を入力し、「次へ」をクリックしてください。
IS6FXのログインIDとパスワードは、口座開設完了時のメールに記載されているため、そちらをコピペすると簡単です。
以上でPC版MT5からIS6FXの取引口座へのログインが完了です。
正常にログインされると、MT5の画面左上に口座番号が表示されます。

口座番号に間違いないか確認し、トレードを開始しましょう。
スマホ版MT5のダウンロードからログインまでの手順
続いては、スマホ版MT5のダウンロードからログインまでの手順です。
IS6FXには専用のスマホアプリがないため、スマホアプリ版のMetaTraderを使用します。
スマホアプリ版のMetaTraderは下記のリンクからアクセスできるため、自身の端末に合った方を選択してください。
AppStoreまたはGooglePlayで直接「MT5」と検索しても、アプリのダウンロードができます。
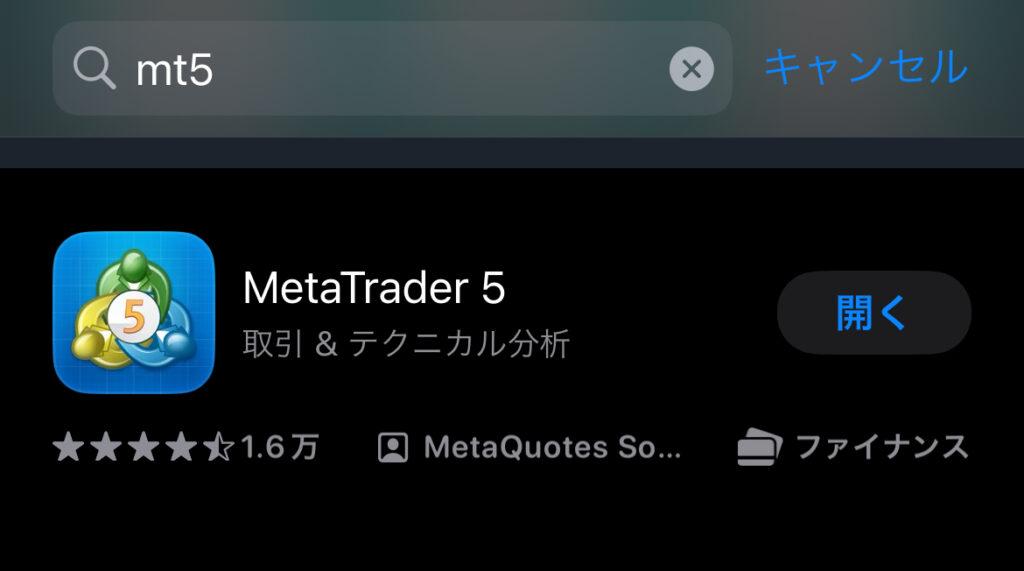
スマホ版のMT5をダウンロードしたら、「設定」に移動してサーバー名を取引口座にログインします。
「設定」▶「新規口座」から、検索窓に「IS6」と入力すると、「IS6 Technologies Ltd」が表示されるはずです。
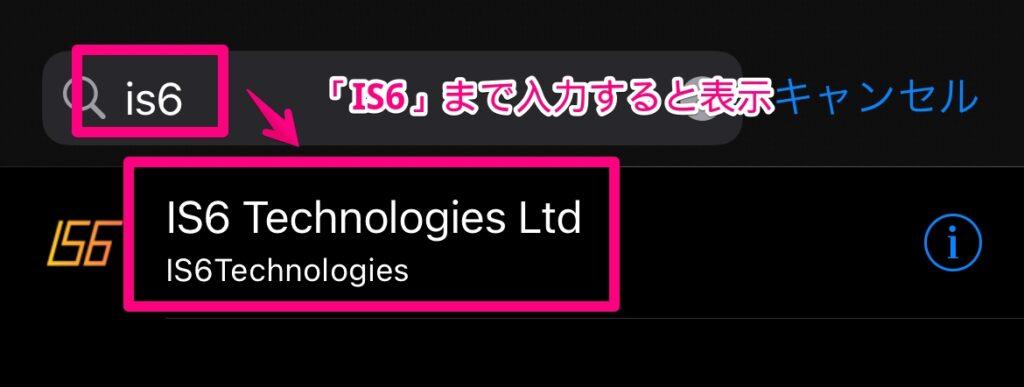
すると下記のログイン画面が表示されるため、「サーバー名」「ログインID(口座番号)」と「パスワード」をそれぞれ入力します。
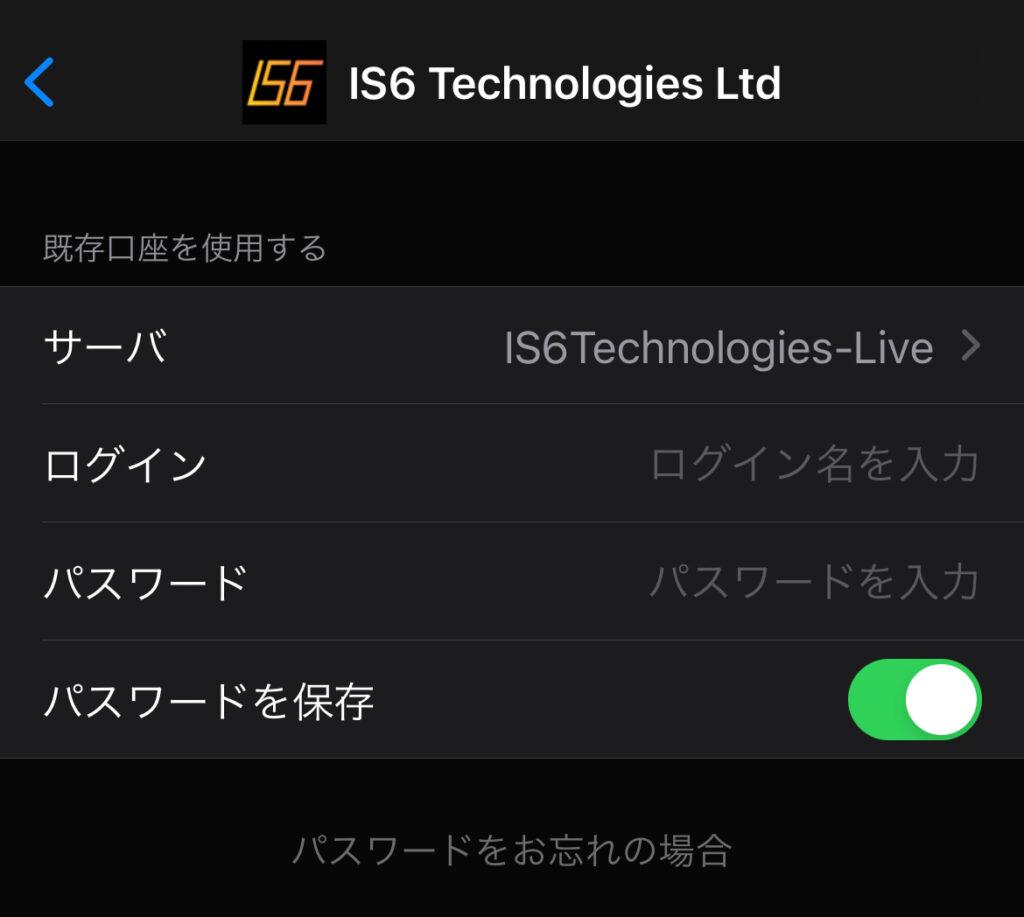
以上でスマホアプリからIS6FXのMT5口座へのログインが完了です。
IS6FXにログインできない原因と対処法
続いて、IS6FXにログインできない原因と対処法について見ていきましょう。
マイページとMetaTraderにログインできない原因と対処法について、それぞれで解説していきます。
IS6FXのマイページにログインできない原因と対処法
| ログインできない原因 | 対処法 |
|---|---|
| ログイン情報が異なる | 口座開設時のメールを再度確認する。 |
| 口座が凍結されている | 新規で口座を開設する。 |
| IS6FX側のサーバーダウン | サーバーが正常に動作するのを待つ。 |
IS6FXのマイページにログインできない原因と対処法は、それぞれ上記の通りです。
最も原因として多いのは「ログイン情報が異なる」という事例であり、特にパスワードが間違っている事がほとんどです。
パスワードは1文字でも異なるとログインできないため、口座開設時のメールを再度確認し、ログイン情報をコピペで入力するのが最も正確でしょう。
IS6FXのMT4・MT5にログインできない原因と対処法
| ログインできない原因 | 対処法 |
|---|---|
| MT4・MT5のログイン情報が異なる | ログイン情報を再度確認。 |
| 「回線不通」と表示される | PCまたはMetaTraderを再起動する。 |
| ネットワーク環境が悪い | Wifiを再接続するか、ネット環境を変えてみる。 |
| PCの動作が重い | PCを変えるか、スマホ側でログインする。 |
IS6FXのMT4・MT5にログインできない原因と対処法は、それぞれ上記の通りです。
MT4・MT5へは「取引口座番号」を入力しますが、複数口座を保有している場合は、「口座番号」と「パスワード」が一致していないことが多いです。
そのためマイページから口座ごとにパスワードを確認し、コピー&ペーストで再度チャレンジしてみてください。
IS6FXのログインに関するよくある質問
【まとめ】IS6FXのログイン手順とログインできないときの対処法
本記事では、IS6FXのマイページやMetaTraderへのログイン手順と、ログインできない時の対処法について解説してきました。
IS6FXはボーナス取引が魅力的ですが、そもそもマイページやMetaTraderにログインできなければ、その強みも活かせません。
IS6FXへのログイン手順を忘れたりログインできないなどの場合は、本記事を再度読み直してみてください。
